
Awesome macOS ScreensaversA curated list of screensavers for macOS.Inspired by the list thing. Table of Contents.Clocks fliqloA flip clock screensaver.TodayTime or date displayed in a similar way to On Kawara's 'Today Series' paintings.Word ClockA clock made of words.
Mir emad keygen for mac pro. Do you want to make a screensaver that is more personable than the standard ones that come on your Mac? You are not limited to just using the built-in OS X screensavers and desktop backgrounds. It is actually incredibly simple to set up and edit a custom screensaver whenever you want!
If he's forming a group, he picks randomly instead of only being open to subscribers or patrons. If he's in the open world, you can just go find him. 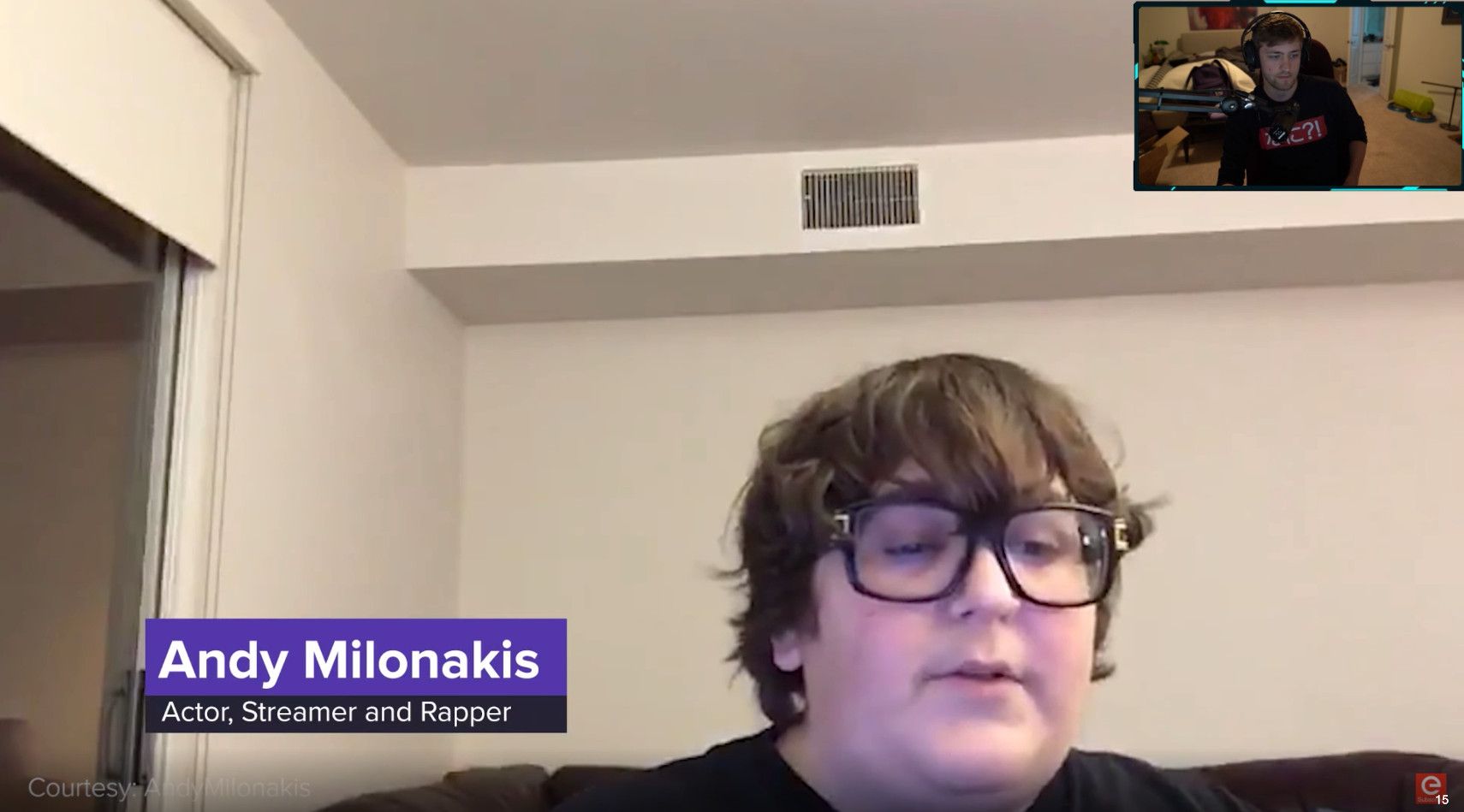
First, let’s create a new folder for your screensaver photos somewhere on your Mac, for example - your Documents folder. For me, I like to have it somewhere that it is easily accessible, but not in the way. The Documents folder in Finder is a great place, but you can also create this folder wherever you'd like. It does not matter where the location is on your Mac.
To create a folder, select File > New Folder while within the Finder application on your Mac. Alternatively, you can use the Shift + Command + N hotkey while within Finder to create a folder. Once you create the folder, give it a name. You can name it anything you like. For this example, we used 'My Screensaver Folder.'
After your folder has been created, you can insert any photos you would like to use as a screensaver. You can chose photos from your Pictures folder, Photos app or any other source on your Mac where photos are stored.

Next, open System Preferences to set the screensaver up. Once you are in System Preferences, choose Desktop & Screen Saver, then select the Screen Saver option.
Making a screen saver using the Hot Corners feature is just as simple. For those unfamiliar, the Hot Corners allow you to start/stop a custom action just by moving the pointer to one of the corners of the Mac screen. Click on the Apple menu at the top left of the screen - System Preferences- Desktop & Screen Saver. Now, click on the.
There are photo transition options on the right hand side of the Screen Saver preferences window. This allows you to choose how you want your photographs displayed. Next, we choose where the screensaver will find your photos. Click the Source drop-down menu and select the Custom Folder option. This opens a window that allows you to choose the folder you created earlier.
Once you have your folder selected, it will show the folder name in the Source option.
To make sure that your screensaver will appear before your Mac goes to sleep, open the Energy Saver option in System Preferences. In Energy Saver, make sure that your Mac is not set to go to sleep before the set time of when the screensaver will turn on. You can alter the amount of inactive time it takes before your screensaver is triggered by using the Start after drop-down in the Screen Saver section of the Desktop & Screen Saver preferences we explored earlier.
As you can now see, it is quite simple to make a custom screensaver on your Mac! If you have any questions leave us a comment below.