
Double click on Start Zoom. Note: On all versions of Windows, you can pin the Zoom desktop client to your taskbar, by right-clicking on Zoom desktop client, and then clicking Pin to Taskbar. Swipe up from the bottom of your screen to the top. Alternatively, tap on the All Apps icon, tap it. Go to the Home Screen. On the Home Screen tap Zoom.
How to setup your My Cloud via computer. Power up the My Cloud device. Connect the My Cloud device to a router. Go to www.mycloud.com/setup. Click “Get Started”. Enter the info you would like to use for the MyCloud.com account. First name.
Last name. The user name you would like to use on the device.
The email address you would like to use with the MyCloud. Confirm the email address. Check your email for the confirmation email.
Create a MyCloud.com account password. Sign into the MyCloud.com account to access files from MyCloud.com. How to setup & use a My Cloud (Advanced). How to setup your My Cloud via computer (Advanced). Power up the My Cloud device. Connect your My Cloud device to your router. Access the My Cloud device web Dashboard.
Posted: Tue Jul 17, 2012 11:59 Post subject: DD-WRT on Huawei Routers: Hi guys, i have two routers and i want to know on witch one i can install the DD-WRT firmware!? I have a: -Huawei Echolife HG520s -Huawei HG655b. Huawei hg8245 dd wrt. HuaWei StartCode 2012.02 (Sep 30 2013 - 07:10:37) NAND: Nand(Hardware): 128 MiB startcode select the uboot to load the high RAM is:8080103c startcode uboot boot count:- use the main slaveparam area from flash, the RAM data is not OK!!!
How To Upgrade To My Cloud OS 3From the My Cloud mobile application. Launch your My Cloud Mobile application. Follow on-screen instructionsFrom your computer. Access the My Cloud Dashboard. To open your My Cloud Dashboard:. Windows: Open a web browser and type in //devicename (or device IP address) to the web address bar.
Mac OSX: Open a web browser and type in //devicename.local (or device IP address) to the web address bar. Click on the settings option on the top menu. Select the firmware tab.
Select the ‘check for update button’From the My Cloud desktop application. Launch your My Cloud desktop application. Follow on-screen instructions.
How to Upload files to your My Cloud. How to upload files to your My CloudOnce you've physically connected your My Cloud device, use the following steps to access the Public folder.To upload a file:Windows 8/8.1/10:. On the Start page, type Computer. Click Computer. In the left pane, click Network.
Double-click the My Cloud device and locate the device’s Public folder. Double-click the Public folder. You can now drag and drop files into (and from) the Public folder using Windows ExplorerWindows 7. Click the Windows icon and click Network, or Start Computer Network. Double-click the My Cloud device and locate the device’s Public folder.
Double-click the Public folder. You can now drag and drop files into (and from) the Public folder using Windows ExplorerMac OS X. In a Finder window, Click the My Cloud device under the shared items in the side bar. If presented with an authorization page, enter your Username and Password or select Guest and click Connect to display the Public share. Double-click the Public folder.
You can now drag and drop files into (and from) the Public folder using Finder. How to Access & share your files from My Cloud.com. How To Access & Share Your Files From Mycloud.comTo access files from any compatible web browser:. Go to www.mycloud.com. Log in with a MyCloud.com account credentialsTo share files from any compatible web browser:. Right click the item you would like to share and select the ‘Share’ option. Select ‘Send a link’ if you would like to create and share an email with a link that can be forwarded and shared.
Select ‘Send a private link’ if you would like to create and share an email that requires a MyCloud.com account. This provides more control over access to the files. You can also select to allow the user to edit the file or notTo manage and access shared files:. Click on ‘Shared’. To see files that others have shared with you, Select Shared with me.
To see files you have shared with other people, select Shared with others. Access to files shared can be revoked here. How to Access & share your files from My Cloud mobile apps.
How To Access & Share Files From The My Cloud Mobile AppsThe My Cloud mobile application is available for both iOS and Android. Download the My Cloud mobile application from your smart devices app store. If this is the first time installing or using the application, you will need to log into your MyCloud.com account. A list of devices available to add to your My Cloud app will be displayed. Tap on the device you’d like to add and press ‘OK’.
If you would like to automatically backup the photos and videos you capture with your smart phone or tablet, select the option you would like to use for uploading files. You will be asked to select the location for your photos and videos to be uploaded. The My Cloud app will display ‘Shares’ on the left side of the app. How To Add Family And Friends To A My CloudFamily and friends can become ‘users’ of a My Cloud. How To Access The Web DashboardThe My Cloud OSX web Dashboard is where administrators and users can make changes to the features and settings of the My Cloud device.
The My Cloud Web Dashboard is also accessible from a web browser.To open the My Cloud web Dashboard:. Windows: open a web browser and type in //devicename (or device IP address) to the web address bar. Mac OSX: open a web browser and type in //devicename.local (or device IP address) to the web address bar. How to back up a Mac computer. How to add content to your drive from an iPhone or iPadUpload photos and videos from your Camera Roll to your My Passport Wireless drive. Make sure the WD My Cloud app is installed on your iPhone or iPad.
In the WD My Cloud app, tap Public at the bottom of the left pane. In the top right corner of the Public pane, tap the three horizontal dots and then tap Add Photo. Tap Camera Roll. Select photos and tap the upload icon. How to add content to your drive from an Android Smartphone or Tablet. How to add content to your drive from an SD CardFrom an SD Card – Using Your ComputerImport all or selected files on an SD card to your drive.
Go to your computer’s Wi-Fi settings and connect to the My Passport Wireless network. How to add content to your drive from a Wi-Fi CameraTransfer photos from your Wi-Fi compatible camera to your My Passport Wireless drive. Make sure your computer is connected to the My Passport Wireless Wi-Fi network. Open a browser window and enter the URL to launch the My Passport Wireless dashboard:.
Windows: mypassport. Mac: mypassport.local. Click Admin. Turn on FTP Access.
Transfer photos: The steps for transferring photos depend on your particular camera. It’s important that you set up a wireless connection between your camera or its wireless transmitter and the My Passport Wireless Wi-Fi network.Key info:. Default name of the My Passport Wireless Wi-Fi network: MyPassport.
Default IP address: 192.168.60.1. Passive mode: Disabled. Proxy server: Disabled. Target folder/path (case sensitive): /Public. Login method/name: Anonymous (no password required). If necessary, refer to the documentation for your camera.
Back It Up. Stream Content to Media Players and Other DLNA DevicesUse the My Passport Wireless drive as your home's media server to stream photos, music and videos to DLNA-compatible devices. Go to your computer's Wi-Fi settings and connect to the My Passport Wireless network. Access Your Content. Make sure that:.
You installed the WD My Cloud mobile app. Your mobile device is connected to the My Passport Wireless Wi-Fi network.
Launch the WD My Cloud mobile app. Set a light 3d studio keygen for mac. Make sure the My Passport Wireless drive (default name: MyPassport) is listed as an available device.Note: If it isn't, tap the drive's plus sign (+) in the Found in Network section. How to add content to your drive from an iPhone or iPadUpload photos and videos from your Camera Roll to your My Passport Wireless drive.
Make sure the WD My Cloud app is installed on your iPhone or iPad. In the WD My Cloud app, tap Public at the bottom of the left pane. In the top right corner of the Public pane, tap the three horizontal dots and then tap Add Photo. Tap Camera Roll. Select photos and tap the upload icon. How to add content to your drive from an Android smartphone or tablet. How to add content to your drive from an SD cardFrom an SD Card – Using Your ComputerImport all or selected files on an SD card to your drive.
Go to your computer’s Wi-Fi settings and connect to the My Passport Wireless network. How to add content to your drive from a Wi-Fi cameraTransfer photos from your Wi-Fi compatible camera to your My Passport Wireless drive. Make sure your computer is connected to the My Passport Wireless Wi-Fi network. Open a browser window and enter the URL to launch the My Passport Wireless dashboard:. Windows: mypassport. Mac: mypassport.local.
Click Admin. Turn on FTP Access. Transfer photos: The steps for transferring photos depend on your particular camera.
It’s important that you set up a wireless connection between your camera or its wireless transmitter and the My Passport Wireless Wi-Fi network.Key info:. Default name of the My Passport Wireless Wi-Fi network: MyPassport.
Default IP address: 192.168.60.1. Passive mode: Disabled.
Proxy server: Disabled. Target folder/path (case sensitive): /Storage. Login method/name: Anonymous (no password required). If necessary, refer to the documentation for your camera.
How to share your content. Stream content to media players and other DLNA devicesUse the My Passport Wireless drive as your home's media server to stream photos, music and videos to DLNA-compatible devices. Go to your computer's Wi-Fi settings and connect to the My Passport Wireless network.
Access Your Content. Make sure that:. You installed the WD My Cloud mobile app.
Your mobile device is connected to the My Passport Wireless Wi-Fi network. Launch the WD My Cloud mobile app.
Make sure the My Passport Wireless drive (default name: MyPassport) is listed as an available device.Note: If it isn't, tap the drive's plus sign (+) in the Found in Network section. How to install Plex Media ServerUse the My Passport Wireless Pro drive with the Plex Media Server to stream photos, music and videos to Plex-compatible devices. Go to your computer's Wi-Fi settings and connect to the My Passport Wireless Pro network.
Default name is MyPassport. Open the My Passport Wireless Pro dashboard by entering the URL in your browser: (Windows) or (Mac). Make sure the My Passport Wireless Pro is connected to the internet. Click “Media”. Under Plex Media Server section, click “Download”. After download, the Plex Media Server will automatically install. After install, click Configure to manage the Plex Media ServerFor more info or support on Plex Media Server, please visit.
How to automatically archive FiLMiC Pro videos. How to wirelessly tether compatible Canon DSLRsCompatible DSLRs: Canon 5D Mk IV; Canon 5D Mk III with WFT-E7A adapter; Canon 1DX Mk II with WFT-E8A adapter; Canon 1DX with WFT-E6A adapter. Turn on the drive and connect to the “My Passport” network with iPhone, iPad or Android device. Set up the device with the My Cloud app, per the. Once connected to the My Passport Wireless device, tap the settings icon.
Tap “More” in the upper right, then “Admin,” and then set “FTP Access” to “On.”One-time Setup Instructions for Canon 5D Mark IVPlease observe these settings to configure other compatible Canon cameras that use a WFT adapter. Go to page 4 of wrench settings, and tap “Communication Settings”. Tap “Built-in wireless settings”. Set “Wi-Fi/NFC” = “Enable”. Tap “Wi-Fi function”, and then “Transfer images to FTP server”. Find the “My Passport” network, and type in the Wi-Fi password. (The default password is printed on the sticker that comes on the face of the drive.).
Use the default options on the next 2 screens:. On the FTP server screen, tap on “Address setting” and change the “Server name” to 192.168.60.1. Leave port number as 00021. Use the default options on the next 3 screens:. On “Target folder,” tap “Select folder”. Type in “/Storage/” and a folder name. “Storage” is case sensitive and must be typed exactly as shown.
If you receive an error, ensure no typos in steps 7 and 9. When both are powered on, the drive and camera will now automatically connect to each other. To set up automatic wireless backup, return to the screens in steps 1 and 2.Tap on “FTP transfer settings”You can use any of the default options on the “FTP transfer settings” screen. However, we recommend always setting your camera to shoot RAW+JPEG to the card(s) inside the camera, with full-resolution RAWs and then a JPEG of lower resolution.
We set “Transfer type/size” in “FTP transfer settings” to “JPEG only” for RAW+JPEG transfer, to get fast JPEG previews sent to the drive, while keeping RAWs saved to the card. Connect to your My Passport Wireless’ Wi-Fi network from your iPhone, iPad, or Android device, and use WD’s free My Cloud app to access and preview your images anywhere. No internet connection or laptop needed. How to wirelessly tether compatible Nikon DSLRs. How to wirelessly tether compatible Nikon DSLRsOne-time setup instructions for My Passport Wireless SSD or My Passport Wireless Pro.
Turn on the drive and connect to the “My Passport” network with iPhone, iPad or Android device. Set up the device with the My Cloud app, per the.
Once connected to the My Passport Wireless device, tap the settings icon. Tap “More” in the upper right, then “Admin,” and then set “FTP Access” to “On.”. Click back to the My Passport Wireless drive, then tap on “Storage” in the main window.You will need to create a folder for the camera to send the images to.
Create a new folder; for this tutorial, we named the folder “ NIKON D850.”To add a new folder with the My Cloud app for iOS/Android, tap the three dots in the menu bar, then tap “New folder”:The new folder should appear under the “Storage” header, as seen here:. Setting up Nikon D850 cameras with WT-7/WT-7A adapters. Setting up Nikon D850 cameras with WT-7/WT-7A adapters to allow tethering with the My Passport Wireless devices One-time setup instructions using the connection wizardPlease observe these settings to configure other compatible Nikon cameras that use a WT adapter. To view instructions for manual setup,.
Push the menu button and navigate to the Setup Menu (with an icon of a wrench).In this menu, scroll down to and tap on “Network.”. In the “Network” page, first tap “Choose hardware” and select “Wireless LAN.”. Tap “Network settings,” then tap “Create profile.”Next, tap “Connection wizard.”. Tap “FTP upload”, then enter a name for the network profile.The default is “WLAN,” but we’ve renamed it to “WD” here. On the next screen, tap “Search for wireless network”.Select the 5 GHz version of the “My Passport” network.
This is the option that will give you the fastest transfer speeds as long as the drive is within 1-2 meters of your camera.Enter the Wi-Fi password for the My Passport Wireless. (The default password is printed on the sticker that comes on the face of the drive and is present in the quick start guide in the original box. For more information on finding the default password, click here:.)If you entered your password correctly, you will be presented with the following screen:. On the next screen, click “Obtain automatically.”And you will be presented with the following settings. Your exact IP address may differ from what is shown below. On the next screen, click “FTP”.Enter the FTP server address exactly as shown: 192.168.60.1Click “Anonymous login” for the FTP server login method. Click “Enter folder name”.Recall the new folder you created in step 4 of the setup instructions for your My Passport Wireless drive.Type in Storage/ and then that folder name exactly as you typed it when creating the folder in the My Cloud app.Any mis-typed or omitted characters here will result in errors that will cause the wireless tethering experience to fail.
Because we named our folder “NIKON D850” earlier, we will type in Storage/NIKON D850After clicking “OK”, the confirmation screen may truncate your folder name. As long as you entered it correctly before, this truncation will not affect your experience. If you completed all steps above correctly, you will be greeted with the following screen. Click “Connect and exit wizard.”.
On the following screen, you should see the name of your network profile (from step 4 of the Nikon setup) in green highlight, as well as information on signal strength and battery life remaining in your wireless adapter.Click on “Options.”. We like to set “Auto send” to ON.
As you shoot photos on your Nikon camera, this setting will automatically send those images from the memory card to your My Passport Wireless.Note that there is also an option here to “Delete after send.” This setting will delete the image from your card after it is sent to the My Passport Wireless. While this will help preserve space on your memory cards, we recommend keeping this setting turned to “OFF” as we always prefer to have a backup versus a single copy of our work when we are in the field.“Send marking” will add metadata to the image file of the date/time of upload to the My Passport Wireless. It can be set OFF or ON, without impacting the overall experience.In “Send file as,” we recommend the option best suited for your use case.
Compatibile Nikon adaptersNikon Wireless TransmittersCamerasNikon WT-4A #25365Nikon WT-5A #27046Nikon WD-6A #27161Nikon WD-7A #27173D3✓D3S✓D3X✓D4✓✓D4S✓✓D5✓✓D300✓D300S✓D500✓.✓D700✓D750✓✓.✓D7000✓✓D7100✓D7200✓✓.✓D800✓✓D800E✓✓D810✓.✓D810A✓✓.✓D850✓.✓.Requires UT-1 Communication Unit adapter. (The WT-6 Wireless Transmitter plugs into the UT-1, and the UT-1 plugs into the camera.).
How to import multiple RAW images into Adobe Lightroom CC from My Passport Wireless SSD or Pro. Requires:. iPhone, iPad, or iPod Touch with iOS 11 or later.
My Passport Wireless SSD or My Passport Wireless Pro.Make sure your device has the latest firmware via the Drive Settings menu in the My Cloud app. Up-to-date installed on your iPhone, iPad or iPod Touch.These instructions are not compatible with the My Passport Wireless. Ensure the is installed on your iPhone, iPad or iPod Touch from the App Store and you have performed the. Install the on your iPhone, iPad or iPod Touch from the App Store. Sign into your Adobe Creative Cloud account in the iOS Lightroom CC app on your mobile device. For more information on signing into Lightroom CC, click. Look in Settings Wi-Fi on your iPhone, iPad or iPod Touch to wirelessly connect your mobile device to the Wi-Fi network of your My Passport Wireless Pro or SSD.
Additional help can be found in step 3 in this short guide on our. Open Lightroom CC on your iOS device, select an album (such as “All Photos”), and tap on the three dots in the upper right. Tap “Add Photos” and then select “Files.”. If this is your first time using the My Cloud app within Files, you may not see it in your list of Storage Locations.
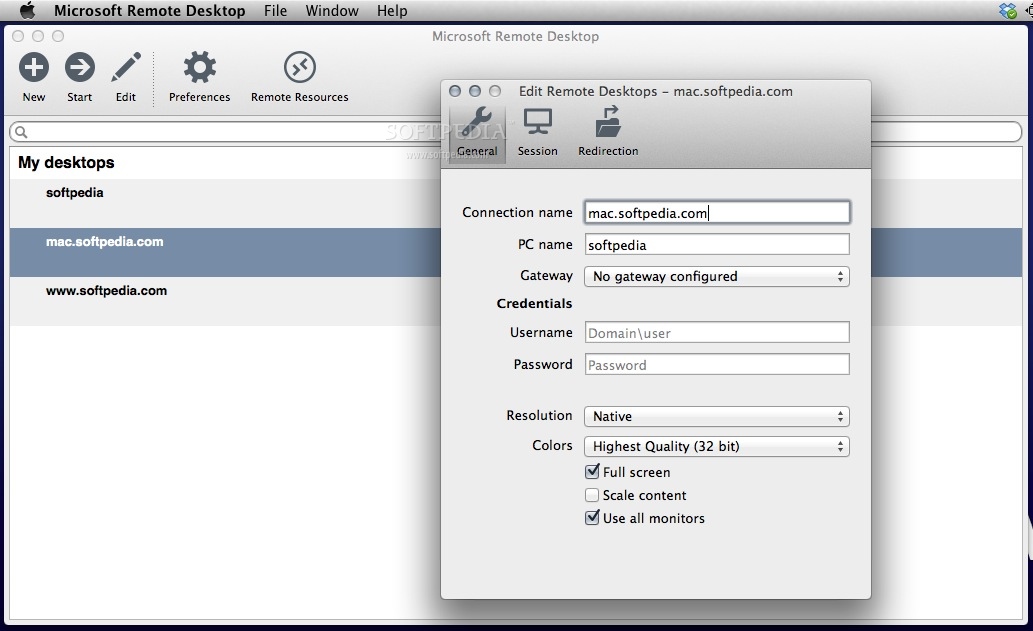
Tap “More Locations,” then find and set the “My Cloud” switch to the “On” position. Tap on “My Cloud,” then tap “MyPassport,” and then navigate to the photos you would like to import into Adobe Lightroom CC. Tap “Select” in the upper right, then select the RAW images you would like to import to Lightroom CC. Once you have finished making your selections, tap “Open.”. Photos will then import into Adobe Lightroom CC.NOTE: When importing multiple images, Lightroom CC may import (and alert to) only one image at a time. The remaining images from your selection will import in succession with no intervention required from the user.Lightroom CC import speed depends on multiple factors such as iOS device connection speed to the My Passport Wireless, the size of the file, and the computational speed of your iOS device.
Your images, and any edits you make, will sync between your iOS device and other platforms where you have installed and activated sync for Adobe Lightroom CC or Adobe Lightroom CC Classic.To learn more about Adobe Lightroom CC, please visit. How to upload content from your mobile phoneWatch this short video to learn how to:. Set up auto backup for your Camera Roll. Manually upload content to your My Cloud Home. Take a photo or video and save directly to your My Cloud Home device.
Download all your content from a public cloud service (Dropbox, Box, One Drive, etc.) to your My Cloud Home device. Transfer all the content from your current My Cloud to the new My Cloud Home. Plug in a USB storage device and copy content to your My Cloud Home.